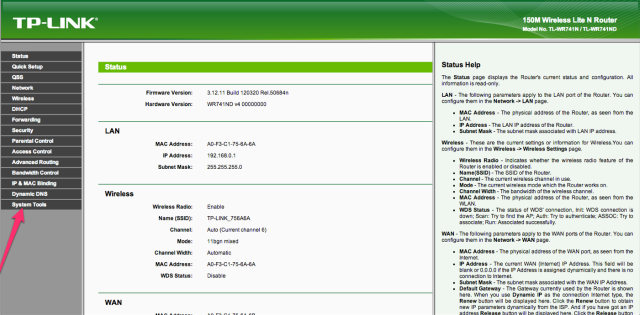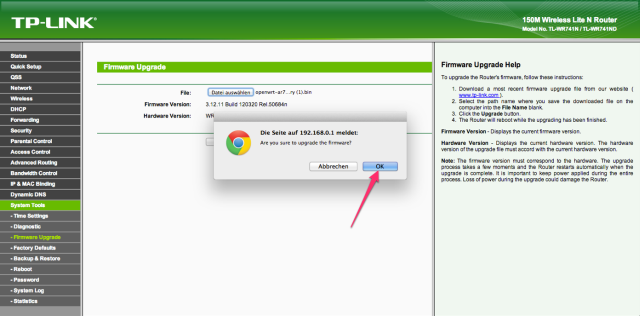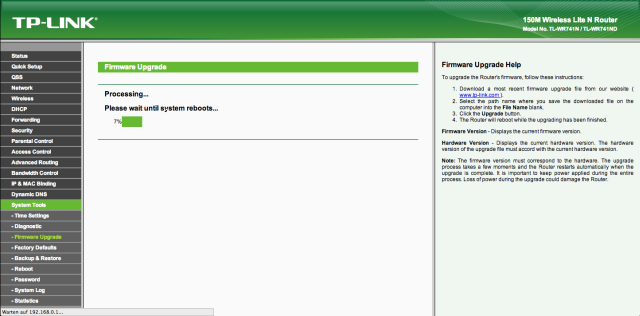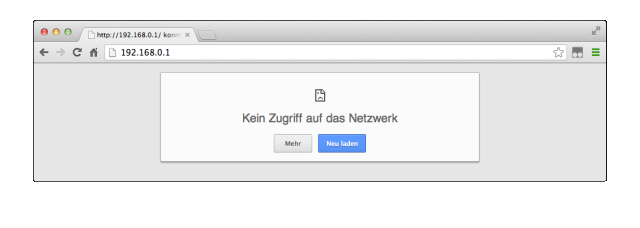Die Freifunk-Fulda Firmware installieren
Um einen WLAN-Router als Freifunk Router zu nutzen ist es erforderlich, das Freifunk Betriebssystem – die Freifunk Firmware – zu installieren. Die Installation ist sehr einfach und du benötigst keine technischen Kenntnisse. Wenn du dieser Anleitung folgst kann eigentlich nichts schiefgehen.
1. Firmware herunterladen
Wir unterstützen eine ganze Reihe verschiedener WLAN-Router von verschiedenen Herstellern. Die Firmware-Datei für eine ganze Reihe unterschiedlicher Geräte kannst Du hier herunterladen: Download der Firmware.
Herauszufinden welche Firmware du brauchst ist ganz einfach: Der Router-Typ (1) und die Hardware-Version (2) stehen auf der Rückseite des Routers. Diese Informationen sind jeweils im Dateinamen der Firmware enthalten.
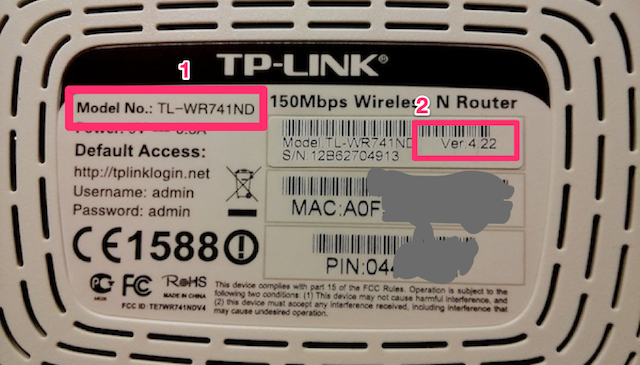
2. Freifunk-Router mit dem Computer verbinden
Um die heruntergeladene Firmware installieren zu können, musst du deinen WLAN-Router mit deinem PC verbinden. Schließe dazu als erstes den WLAN-Router (1) mit dem beiliegenden Netzkabel (3) an eine Steckdose an. Die Antennen (2) kannst du jetzt oder auch später aufschrauben.

Verbinde den WLAN-Router anschließend mit Hilfe des beiliegenden grauen LAN-Kabels (4) mit Deinem Computer. Stecke dafür das Kabel in eine der gelben Buchsen (die blaue brauchst du später).

Nach dem Einschalten braucht der WLAN-Router ungefähr 30 – 60 Sekunden, bevor er bereit ist.
3. Firmware einspielen
Jetzt kannst du den Router einfach über den Webbrowser (z.B. Firefox) konfigurieren. Dazu rufst du in die folgende Adresse auf: http://192.168.0.1
bei TP-Link TL-WA860RE WLAN-Repeater http://192.168.0.254. Der Menüpunkt „System Tools“ erscheint nachdem man die Grundkonfiguration durchgeführt hat.
Du wirst anschließend zur Eingabe eines Benutzernamen und eines Passwortes gefragt. Bei den Geräten von TP-Link kannst du hier einfach admin als Benutzername und auch als Passwort eingeben. (Wie man bei Ubiquiti Geräten in die Einstellungen kommt ist unterschiedlich und steht im Handbuch des jeweiligen Gerätes.)
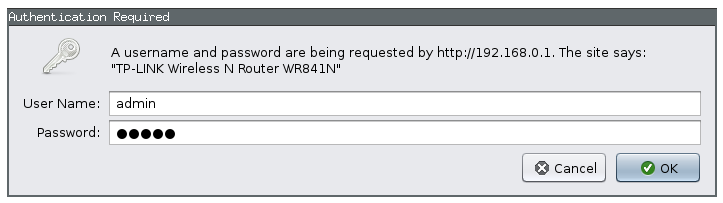
Nach der erfolgreichen Anmeldung müsste dein Browserfenster wie in folgender Abbildung aussehen. Klicke nun im Menü bitte auf den Eintrag “System Tools”.
Als nächste wählst du aus dem Menü “Firmware Upgrade” (1). Danach kannst du die vorhin (in Schritt 2) heruntergeladene Datei auswählen (2). Nach einem Klick auf “Upgrade” (3) beginnt der Prozess.
Du musst noch einmal kurz bestätigen …
… und die Installation läuft.
Wichtig: Während die Installation läuft, zieh bitte auf keinen Fall den Stecker oder das Netzwerk-Kabel aus dem Router ab. Die Installation sollte in ungefähr einer Minute abgeschlossen sein.
4. Abschluss
Nachdem die Firmware fertig installiert ist, startet der WLAN-Router neu. Dies ist u.a. am Blinken der Lämpchen des WLAN-Router zu erkennen. Zuerst blinken alle Lämpchen kurz auf, danach gehen sie aus. Wenn danach das Lämpchen mit dem Zahnrad gemütlich vor sich hin blinkt, ist der WLAN-Router im Konfigurationsmodus angekommen.
Der WLAN-Router ist jetzt nicht mehr unter der angegeben Adresse erreichbar und eine Fehlermeldung erscheint. Das ist gut so. Denn nun läuft nicht mehr die TP-Link Firmware sondern die Freifunk Firmware auf deinem Router.
Als nächstes musst du deinen Router noch einrichten und im Freifunk Netz anmelden. Auch das ist ganz einfach. Eine detaillierte Beschreibung findest du in der Anleitung „Freifunk-Fulda Knoten konfigurieren„.